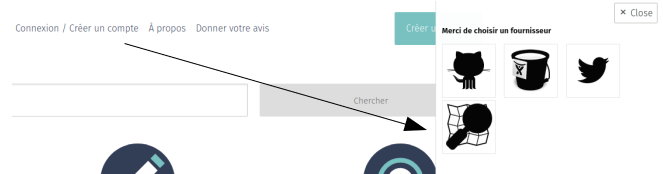Créer une trace GPX pour un support (balades, circuits, etc) – Procédure
ImprimerCeci concerne la création de traces pour des parcours non balisés. Ce peut être des suggestions de circuits à vélo, des parcours de trail, etc – Pour les Offices de Tourisme il peut être intéressant de les créer en associant les professionnels / partenaires locaux. S’il s’agit de faire des traces dans le cadre d’un PLR ou PDIP c’est un autre contexte et une autre procédure (méthode, acteurs, outils).
1) La sortie Terrain avec OSMand
Bien sûr il faut connaître OSMAnd
- il faut que les gréffons GPX & Notes audio et photos doivent être installés.
- il faut enregistrer la trace, la vidéo
- récupérer la trace
- aller dans favoris > traces > dossiers : sélectionner le dossier, la trace, puis partager (le bouton exporter permet lui de l’envoyer dans son espace osm.org)
- Vous placer la trace dans un dossier drive ou vous vous l’envoyer par e-mail
2) Au bureau avec UMAP, Information préalable
Umap est une application web en logiciel libre très connue. De nombreuses cartographies sont réalisées avec l’instance umap.openstreetmap.fr hébergée par l’association OpenStreetMap France
UMAP permet de faire beaucoup de choses, nous allons nous borner ici à l’utiliser pour importer, retracer puis exporter la trace GPX. Pourquoi procéder ainsi ? hé bien parce qu’en pratique une trace GPX relevé sur le terrain zigzague (l’accès aux satellites est versatile)
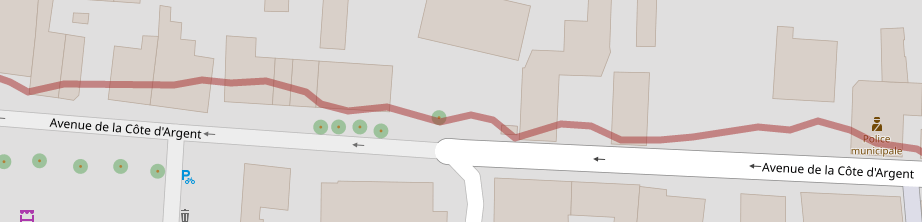
Ce n’est pas très présentable
Nous allons donc refaire la trace dans UMAP en nous servant de la trace relevé sur le terrain comme d’un guide.
Pourquoi sortir sur le terrain ? alors :
- parce que vous ne connaissez pas ou peu le parcours
- parce que c’est l’occasion de faire des relevés complémentaires (POI, photos)
mais si vous n’êtes pas concerné par 1 ou 2 alors vous pouvez directement tracer le parcours avec UMAP, voir ci-dessous
3) C’est parti (quelques indications)
1 / Connectez-vous à Umap avec votre compte OSM
2/ Créer une nouvelle carte et nommez-là, par exemple « Correction de traces »
3 / Pensez à enregistrer régulièrement
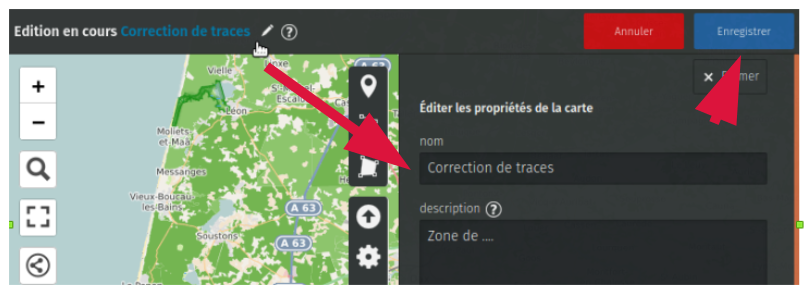
4 / Organisez-vous en créant des calques, circuit par circuit
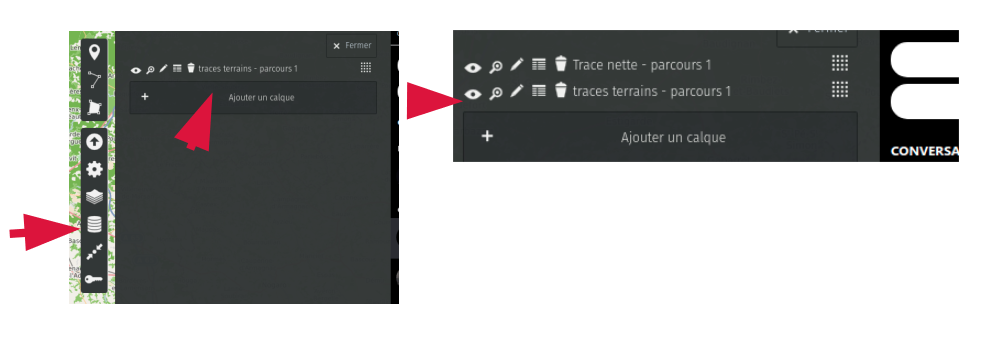
Cela vous permettra de facilement masquez afficher votre trace guide pendant votre travail
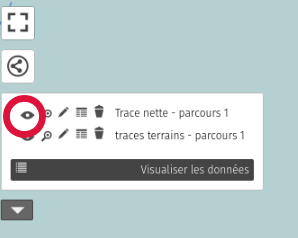
5 / importez votre trace GPX réalisée avec OSMand
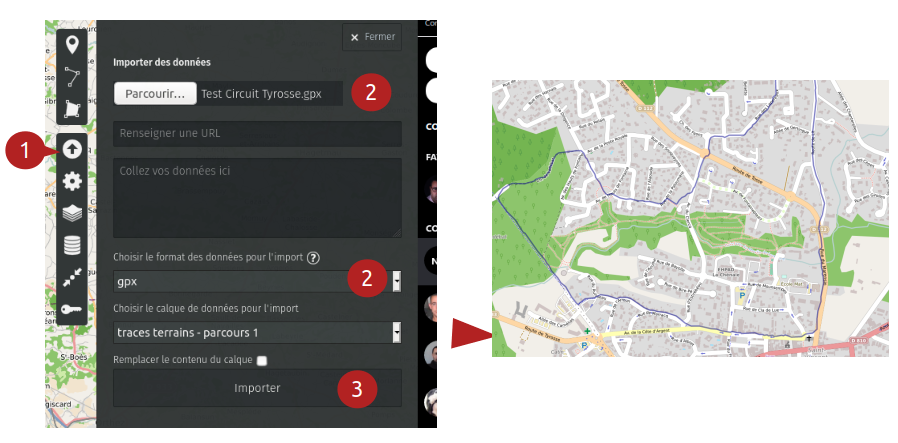
6 / cliquez sur la trace pour éditer les couleurs et l’épaisseur (une couleur pour la trace terrain, une couleur ensuite pour la nouvelle trace)
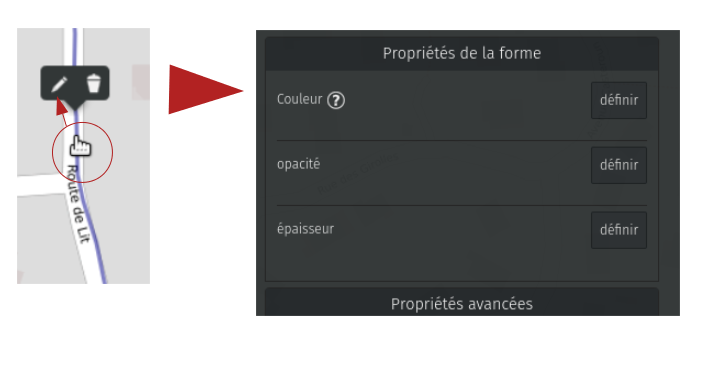
7 / Commencez à tracer votre parcours dans le bon calque en vous guidant (ou pas avec la trace terrain)
A l’aide de l’outil tracé et en cliquant « pas à pas » sur la carte.

8 / Vous allez devoir vous interrompre pour zoomer et dé-zoomer ou afficher / masquer la trace guide, il est donc important savoir reprendre le tracé
9) In fine récupérez la bonne trace
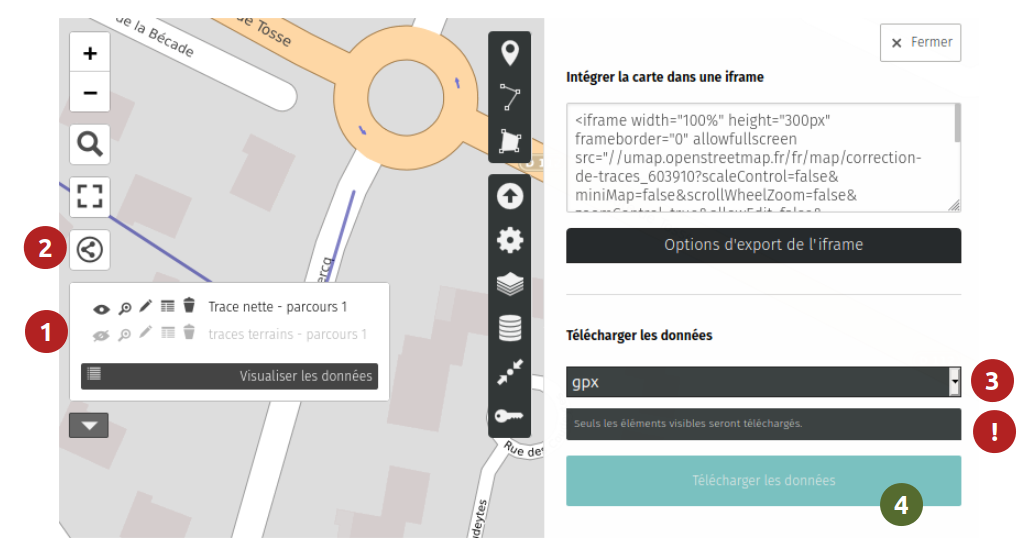
![]()
![]()
Conservez à l’affichage uniquement le calque contenant la trace que vous souhaitez exporter.
Si vous en avez profité pour relever des points de repères (ex départ / arrivé) il faut les placer dans un calque distinct.
![]()
![]()
Cliquez sur le bouton de partage et régler le format GPX
![]()
Téléchargez !
Cette trace est prête à l’emploi pour être utilisé sur votre SIT ou autre application de cartographie
Info – comment récupérer photos et notes prises avec OSMand
- « partager »en est solution mais cela risque selon la taille et le nombre de photos de faire beaucoup car le partage se fait par mail
- brancher son téléphone à l’ordinateur, autoriser le transfert et ensuite aller chercher les images ici /Android/data/net.osmand.plus/files/avnotes
- on peut alors dans le dossier copier toutes les images et les coller dans un dossier sur l’ordinateur