Démarrer avec OSMAnd pour contribuer à OpenStreetMap
ImprimerOsmAnd est une application mobile de cartographie et de navigation (un « GPS ») basée sur les données OpenStreetMap. Un de ses nombreux avantages est de ne pas obliger à être connecté à internet (d’avoir de la 4G, 3G …). Il faut simplement avoir le récepteur GPS de son téléphone actif et avoir au préalable téléchargé les cartes de la zone (départements, régions, pays, …) qui nous intéresse.
Mais c’est pour la contribution que nous allons nous intéresser à OsmAnd !
Activer le module de contribution à OpenStreetMap et se connecter avec son compte
Pour cela, dans le Menu, aller dans le Gestionnaire de greffons et activer le greffon « Édition OpenStreetMap ». Non ce n’est pas le moment de tester tous les autres greffons (prendre des notes audios, vidéos, avoir une carte des pistes de skis ou les courbes de niveaux et tous les autres …).
Vous pouvez alors aller dans les Paramètres du greffon Édition OpenStreetMap et alors renseigner votre identifiant et mot de passe OpenStreetMap.
Ça y est, vous êtes connectés et allez pouvoir partir à la chasse à votre TOC (Trouble Obsessionnel Cartographique).
Tout ceci est résumé en vidéo ci-dessous :
Sur iOS :
- Cartes&Ressources -> Plugins -> Édition d’OpenStreetMap
- puis pour activer son compte -> Paramètres -> Vue d’ensemble -> Édition d’OpenStreetMap

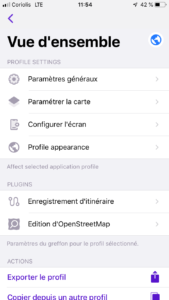
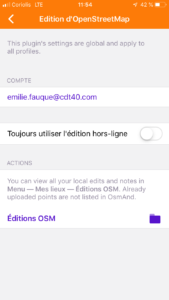
Configurer la carte visible
Dans Menu, aller dans Paramétrer la carte, de nombreuses possibilités s’offrent à vous (non, vous ne testez pas tous maintenant !!!). Il est intéressant dans Détails, d’activer Assistant pour la cartographie OSM mais aussi selon ces besoins de choisir quelques éléments complémentaires.
Tout ceci est résumé en vidéo ci-dessous :
Ajouter une note (signaler une anomalie)
Si vous souhaitez ajouter une note, vous devez :
- zoomer sur la zone d’intérêt,
- appuyer précisément à l’emplacement souhaité,
- cliquer sur Actions / Signaler une anomalie OpenStreetMap,
- renseigner le contenu de la note,
- créer la note
- puis (si vous avez du réseau) la téléverser.
- sans réseau, vous pouvez créer plusieurs notes puis téléverser toutes les notes quand vous serez dans une zone avec du réseau ou le wifi
Un résumé en vidéo ci-dessous :
Téléverser toutes ses notes
Si vous êtes dans une zone sans réseau, vous pouvez néanmoins ajouter des notes que vous téléverserez ensuite lorsque vous retrouverez les internets (wifi, 4g, …).
Pour les téléversez toutes les notes :
- sur Android, allez dans menu / tableau de bord, Édition OSM – gérer, cliquer en bas à gauche sur la flèche, sélectionner toutes vos modifications, notes, cliquer sur la flèche en haut à droite
- Sur iOS, en bas à gauche cliquer sur les 3 petits tirés, cliquer sur l’onglet « Favoris », en bas à droite cliquer sur l’onglet « Editions OSM » puis téléverser les modifications faites en amont
Les actions rapides
Les actions rapides vont permettre de configurer sur l’écran d’accueil un « raccourci » pour avoir accès à des actions spécifiques. Beaucoup des fonctionnalités d’OsmAnd peuvent être configurées dans « Action Rapide » mais nous allons surtout nous orienter vers la rapidité pour contribuer à OpenStreetMap.
Pour cela dans Menu, aller à Configurer l’écran puis activer Action Rapide, vous avez alors sur votre écran d’accueil un bouton supplémentaire  qui vous permet en un clic d’avoir un marqueur et d’accéder à un menu configurable. Dans la vidéo, vous noterez quelques TOC !
qui vous permet en un clic d’avoir un marqueur et d’accéder à un menu configurable. Dans la vidéo, vous noterez quelques TOC !
Quand vous ajoutez une nouvelle action rapide, n’oubliez pas d’activer la fenêtre intermédiaire qui va vous permettre par exemple pour une note de renseigner le texte de la note. Cette fenêtre intermédiaire est moins utile pour les bancs, poubelles de rue et autres objets « simplement » décrits.
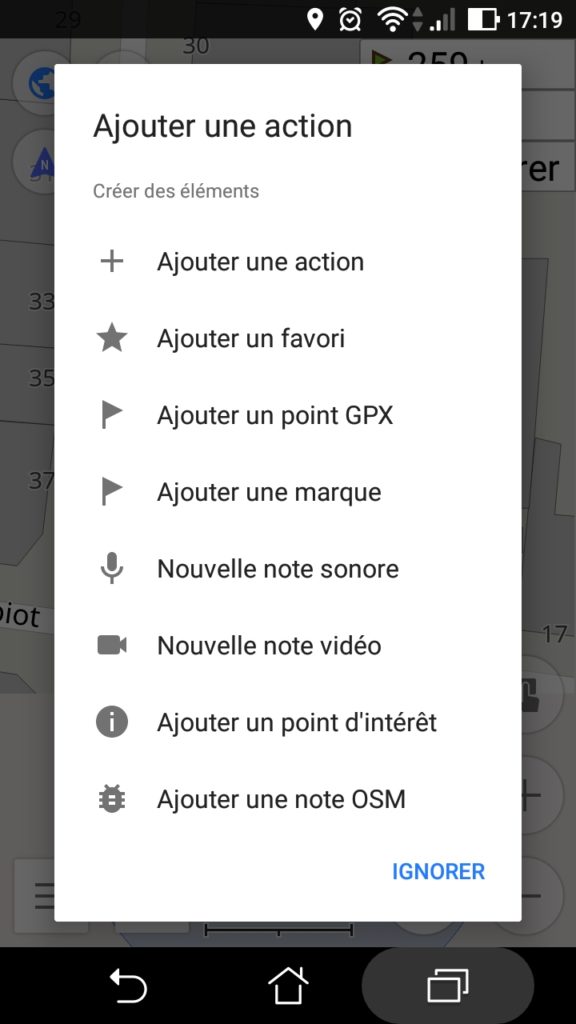
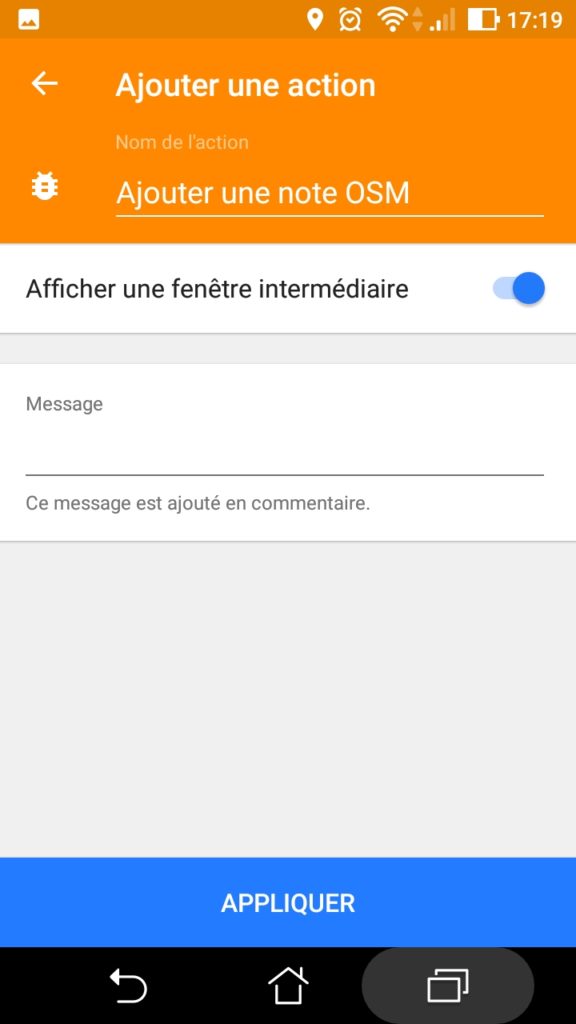
Un résumé en vidéo ci-dessous :
Ajouter un nouveau point dans OSM
Après avoir appuyé sur  , positionné correctement le marqueur et choisi d’ajouter un point d’intérêt, une fenêtre s’ouvre où vous allez pouvoir renseigner le nom et le Type de point d’intérêt. Vous pouvez chercher le type de point d’intérêt, des suggestions apparaissent ! Dans la partie Basique, vous pouvez ajouter plusieurs infos de contact et surtout un module simple d’ajout d’horaires (!!!).
, positionné correctement le marqueur et choisi d’ajouter un point d’intérêt, une fenêtre s’ouvre où vous allez pouvoir renseigner le nom et le Type de point d’intérêt. Vous pouvez chercher le type de point d’intérêt, des suggestions apparaissent ! Dans la partie Basique, vous pouvez ajouter plusieurs infos de contact et surtout un module simple d’ajout d’horaires (!!!).
Si aucunes suggestions ne vous satisfait et que vous connaissez le tag, vous pouvez ajouter celui-ci dans la partie « Étendue » (là vous commencez vraiment à être accro !).
Résumé en vidéo ci-dessous :
Cest la meilleure application