Utilisation du Back-office
Imprimer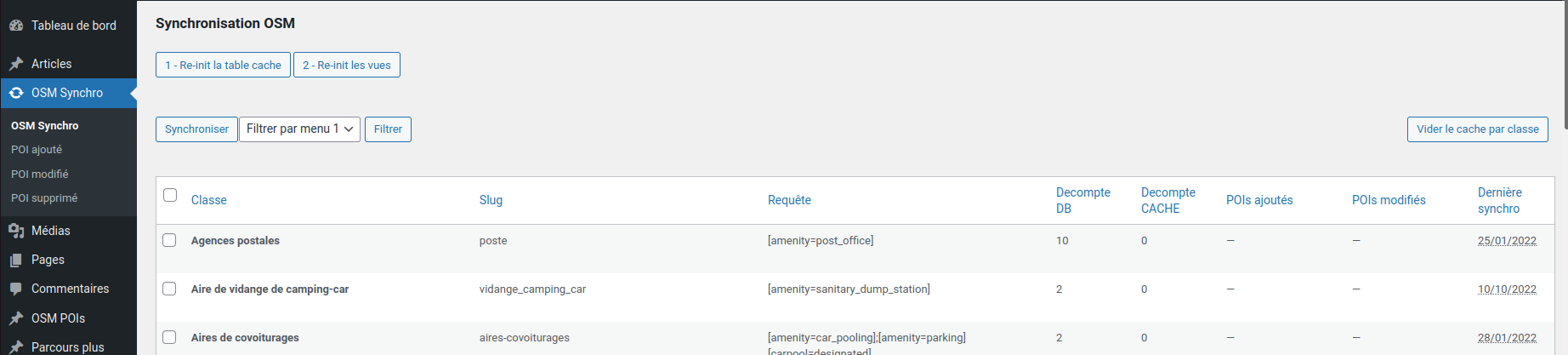
Règles, un peu de prudence et tout ira bien 🙂
- Votre compte avec les droits « Admin » donne tous les droits de configuration
- ne faire que se que l’on sait faire (après formation)
- en cas de doute nous contacter : support@teritorio.fr
- ne faire que se que l’on sait faire (après formation)
- Laissez le mot de passe compliqué pour votre compte
- Pensez à vous déconnecter du tableau de bord après votre séance de travail
Les accès
- Back-office partie réglages, synchros : https://preprod.lacsgorgesverdon.teritorio.xyz/content/wp-admin/
- Backo-office partie utilisation des listes : https://preprod.lacsgorgesverdon.teritorio.xyz/content/liste/
Rappel
- Le menu de la partie front office (la carte) n’est pas encore complètement stabilisé
- idem donc pour les listes qui en dépendent
- La carto reflète la donnée synchronisée avec OSM, pas la donnée directe dans OSM
- donc il faut faire les synchros pour que vos modifications « apparaissent »
- Des dernières réglages seront à faire sur ce que l’on fait afficher dans les infobulles, les fiches de détail
Esprit
- pas à pas, nous vous guidons
- amélioration progressive (juin, septembre…etc)
La synchronisation des données
Occasionnelle (1 POI)
Je veux actualiser simplement un POI, c’est urgent ou important, activité occasionnelle
- J’ai modifié un POI dans OSM
- Je laisse passer 5 minutes
- Je vais dans OSM POI
- Je cherche le POI via l’interface de recherche
- je clique sur modifier
- Dans la fiche du POI je ne vais qu’à un seul endroit, la zone OSM Syncho
- Je vide le cache
- Je synchronise
- Je valide la modification via le panneau OSM Synchro uniquemenr
- Je quitte l’édition du POI (retour à l’accueil du tableau de bord, ou déconnexion)


Régulière (multiples POIs)
Je veux actualiser plusieurs POI après une ou plusieurs séances de contribution dans OSM
- Rendez-vous dans OSM Synchro
- Sélectionnez une « classe » – une seule classe à la fois
- vous pouvez vérifier la dernière date de synchronisation, peut être qu’un autre administrateur a déjà effectué la synchro
- Videz le cache
- Synchroniser
- Le tableau de bord remonte des modifications et / ou des ajouts
- Cliquez sur les POI ajoutés et / ou modifiés
- Selon les cas, les besoins de contrôle éventuels
- sélectionnez un POI et cliquez sur « comparer les champs »
- puis mettre à jour l’article
- Sélectionner tous les articles
- mettre à jour l »article
- sélectionnez un POI et cliquez sur « comparer les champs »
- Un message vous informe que la synchronisation c’est bien déroulé
- Retournez à OSM Synchro pour continuer le cas échéant sur d’autres classes
- Vous pouvez laisser des points non traités, mais dans ce cas, lors de votre reconnexion il faudra relancer « vider le cache, synchroniser »
- Quittez l’édition du POI (retour à l’accueil du tableau de bord, ou déconnexion)
Étape 1 à 4

Étape 5 et 6

Étape 7 selon les cas

Comparaison au besoin

Le suivi qualité et la gestion des contributions via les listes
La base
Les listes permettent de suivre l’actualisation des données dans un tableau (à condition de synchroniser, cf l’étape précédente) et d’identifier les « trous » de qualité.
- Vous pouvez choisir le nombre de ligne à afficher
- Vous pouvez ordonner par colonne (comme cela on peut classer par tous les champs vides d’une colonne)
- Vous pouvez faire des exports

Le truc utile
Il y a un petit truc pour faire apparaître l’identifiant OSM, pouvoir cliquer dessus et aboutir directement dans OSM.org sur le POI à modifier. Cela fait gagner du temps. Tout peut se mener depuis la liste. Pour ce faire :
- Repérez dans la barre d’adresse, dans l’url le terme version=
- Ajouter contrib
- Actualisez la page
- Cela fait apparaître l’ID OSM dans liste, vous pouvez cliquez dessus

